The CompTIA A+ exam objectives want you to know when to use special function keys on a laptop.
Laptops can provide more functions than desktops, but the challenge is that laptop keyboards have less room than desktop computers. Therefore, special function keys were created to allow keys to perform dual functions. Special function keys can either be a key combination (holding two or more keys at once) or it can be refer to F1-F12 keys found on some Windows or Mac keyboards. Function keys are not standardized so you’ll need to refer to the symbols on your keyboard or refer to the manufacturer’s documentation.
Laptop special function keys are generally accessed by pressing the Fn key in addition to another key. The Fn key is usually located on the lower left of the keyboard.
Dual displays
If you have a connected external display, you can use the Dual displays function key to toggle between the laptop LCD, external monitor, or display on both screens.
Options are:
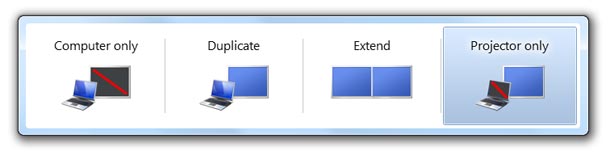
- Computer only: Only the laptop screen will display
- Duplicate: What you see on your laptop will be mirrored on the external monitor
- Extend: Acts as if you have 2 separate displays to extend one desktop across multiple displays.
- Projector only: Turns off the laptop display and only project on the external display
The laptop may automatically choose which display mode to go into based on whether your laptop screen is in the open or closed position. To set the behavior of what happens when you close the screen, you’ll need to change the BIOS settings or use a utility that comes with your laptop.
Wireless/Cellular/Bluetooth (on/off)
There might be a physical switch on the laptop to enable or disable wireless or it might be a keyboard function key. This key may enable/disable all wireless networks (802.11, Bluetooth, cellular) or you may have the ability to specify which wireless network to disable/enable.
Volume settings
The volume settings on a laptop may be a separate standalone key or function keys on your keyboard. Oftentimes, there will also be a mute button.
Screen brightness
You can control you laptop screen backlight to increase or decrease the screen brightness. Increasing the screen brightness will use more power.
Keyboard backlight
Many laptops also provide a backlight on the keyboard so that you can see your keyboard in the dark. If your laptop has this option, then you may be able to adjust the keyboard backlight brightness, how long the backlight stays on, or you can disable the keyboard backlight completely.
Touchpad (on/off)
Your laptop may provide you with an option to disable the touchpad. Sometimes when you are typing you may inadvertently touch the touchpad which can cause accidental mouse movements or clicks. To prevent this, you may want to disable the touchpad.
Screen orientation
Many tablets and some laptops will provide a special key to adjust the screen orientation from landscape to portrait or vice versa.
Media options (fast forward/rewind)
If watching media on your laptop, there may be specialized keys that allow you to play, stop, fast forward, or rewind your audio or video media.
GPS (on/off)
GPS may be included with your laptop. You may be able to enable or disable the GPS feature with a special function key.
Airplane mode
Airplane mode will disable the wireless functions of your laptop. GPS may also be disabled when airplane mode is turned on.

